I have three kids. The eldest is so mature he has migrated to his own laptop (which I successfully ‘upgraded’ with parental control to prevent any inappropriate content from popping up in my son’s PC). The younger kids are just getting started with their online life on my Apple iPad. This is when conscientious parents would ask me: “How do you manage digital entertainment for your kids?”
I have to make a side note for those who are just about to discover this brand new world. Children are crazy about PCs. But this devotion should be managed: without something we call “Kids management” this interest might turn into obsession with unpredictable consequences. It can prove to be something of a juggling act trying to manage their online and offline time.
It’s easy to get wrapped up in the idea that children and computers are a bad mix. The media is full of stories about obsession and addiction, but if managed properly it’s easy to stay in control. Computer knowledge and know-how will be essential for future generations as they become more and more part of everyday life. However, the challenge is to find an optimal balance between education and entertainment and them about native cut-off mechanisms and self-control.
People own #gadgets, not vice versa
Tweet
To make sure your children stay safe online, consider installing a ‘safe’ browser. There are lots of options here, including our Kaspersky Safe Browser.
Locking your wallet
Making sure you lock down your iPad is important, but equally important is ensuring that purchases are locked as well. There has been a lot of discussion about so-called ‘freemium games’ – games that are free to download but ask for in-app purchases for items / lives or other goodies. These are all well and good if you’re an adult with the knowledge of what you’re doing, but a might not understand. This can lead to huge problems for parents when they receive their bank statements.
What can be done to restrict this? Apple have now included a restrictions page in their settings, where you’re able to turn off or password restrict purchases:
To learn more about this, follow the link.
Iron curtain
If you’re paticularly concerned, you can simply disable everything and re-enable them when you need a specific feature, such as Face time.
Hocus-pocus with focusing
There’s another way to control overly-curious children: it is the “Guided Access” feature (Settings -> General -> Accessibility -> Guided Access). It’s designed to keep a user focused on an individual task, distractionfree. This allows your child to focus on one app at a time, instead of flicking between different apps continuously.
Everything under control
“Guided Access” has a number of useful features. For instance, you can disable touch input, ‘Home’ button, auto-rotation, volume control, virtual keyboard, and even chose active screen parts like clickable screen areas designed for app icons, which are not child-safe.
Little gnome
And now the difficult part: how to limit the time your child spends on the tablet without creating hysteria. Third party apps used to be able to do this, however they were inefficent or didn’t do everything you wanted, however now Guided Access gives you the tools for free.
We call this tool “Little Gnome” – it’s like a small gnome living in the iPad: he cares about your children, shows movies, entertains them with games, but he may get tired and needs some rest every day. The Time Limit feature allows you to set the ‘tablet time’ for your kids, and the screen goes off as soon as the time is up.
Nothing beyond
And the last tip: make sure you don’t have access to your personal or work emails or social accounts but if you do, try to make sure they’re properly separated from your child as you wouldn’t want to give them access to your Twitter or Facebook accounts, let along access to sensitive work email that could be accidentally deleted.
 apple
apple
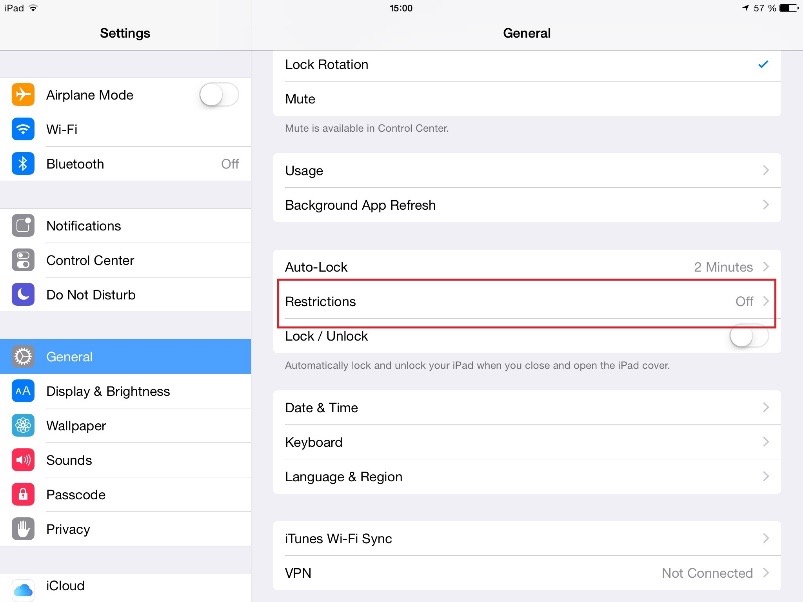
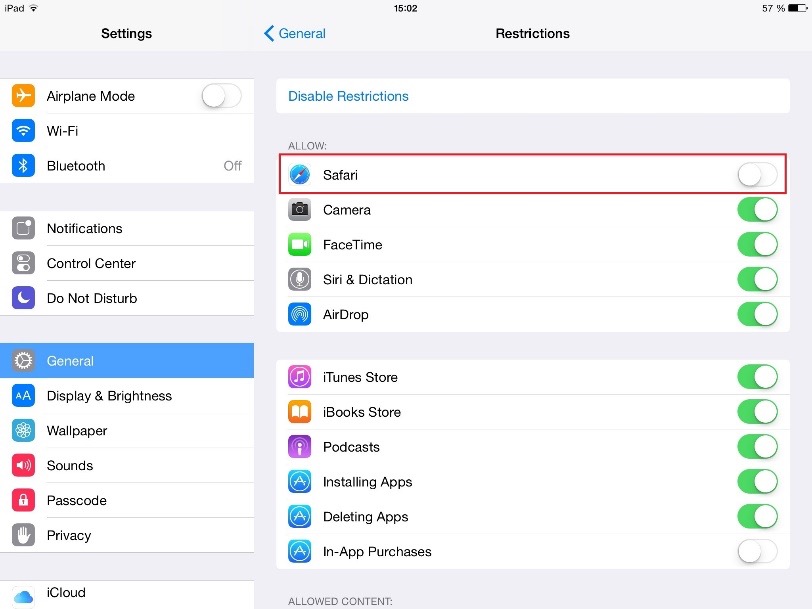
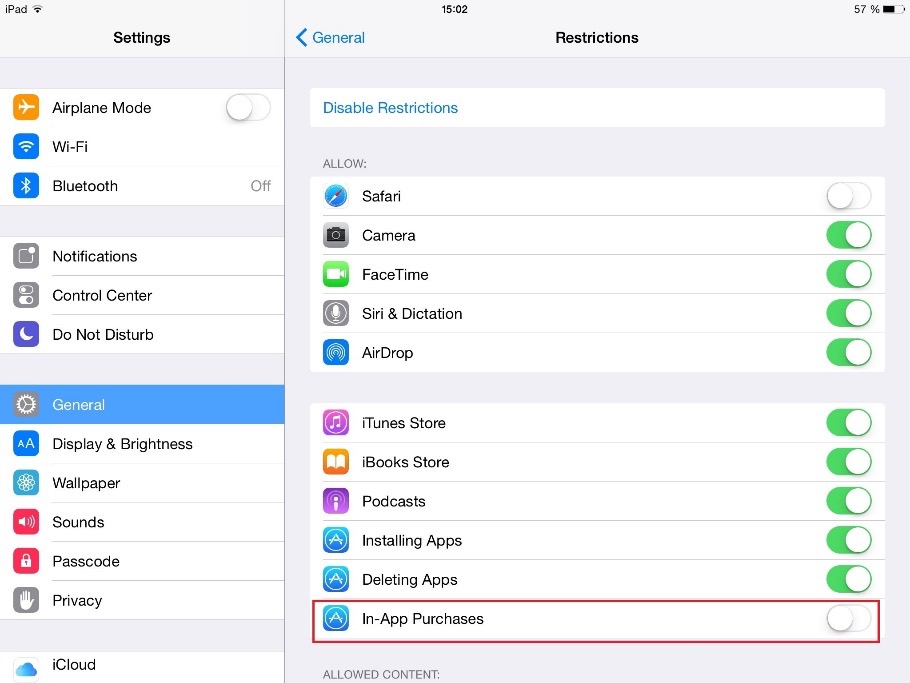
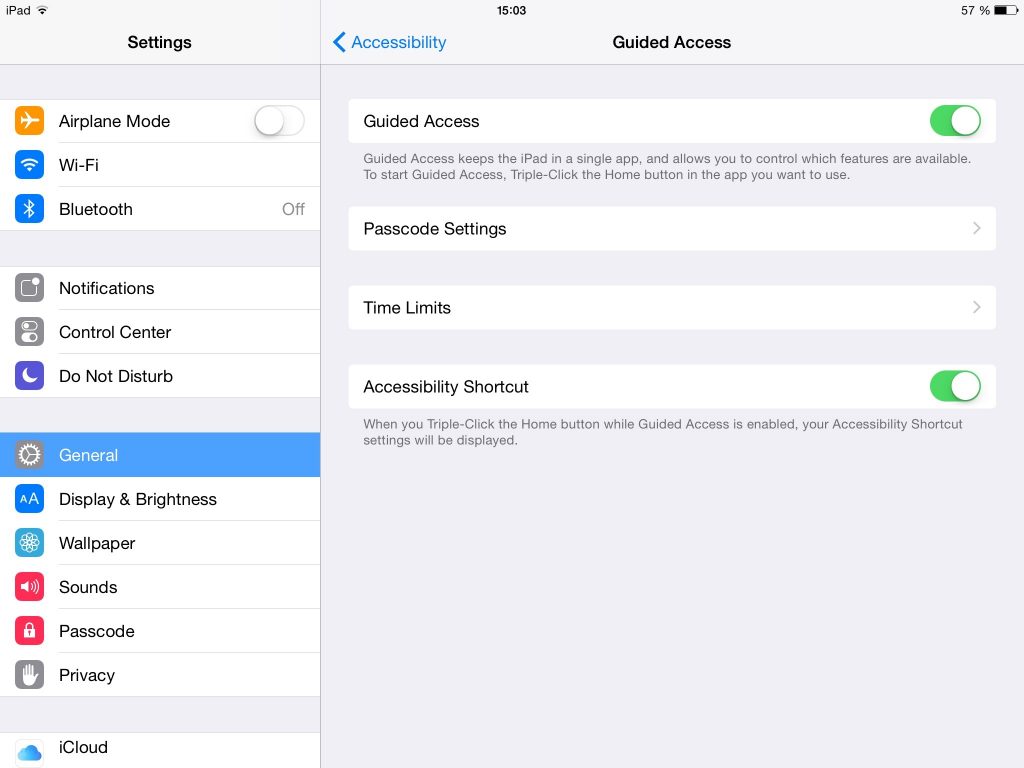
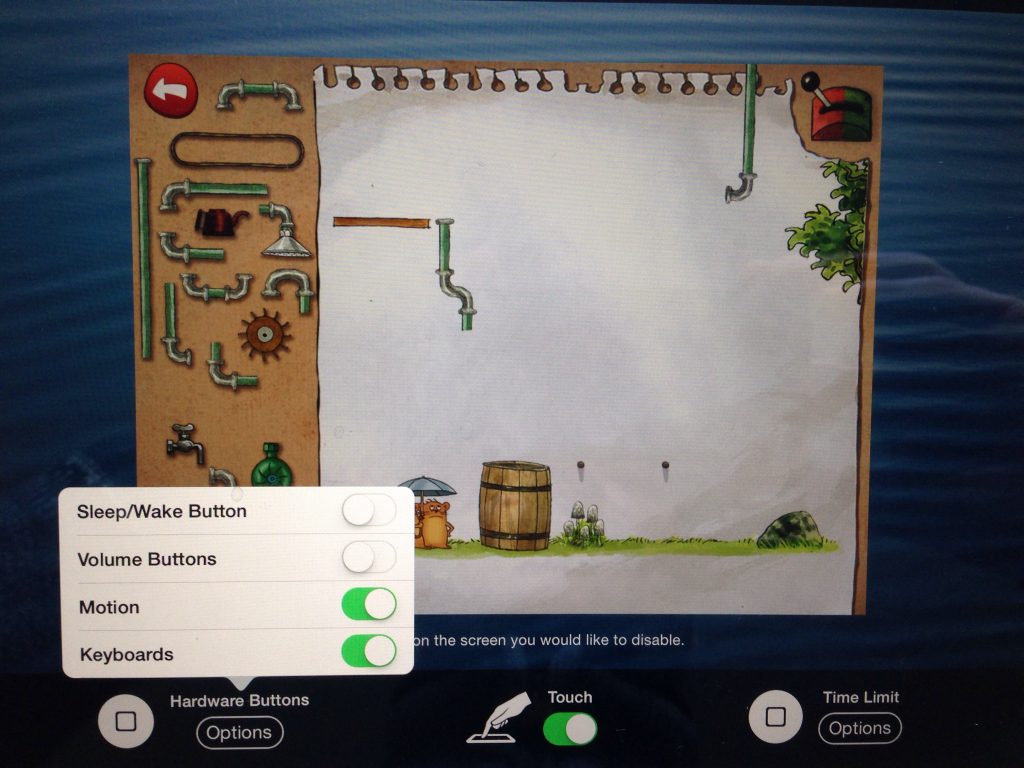
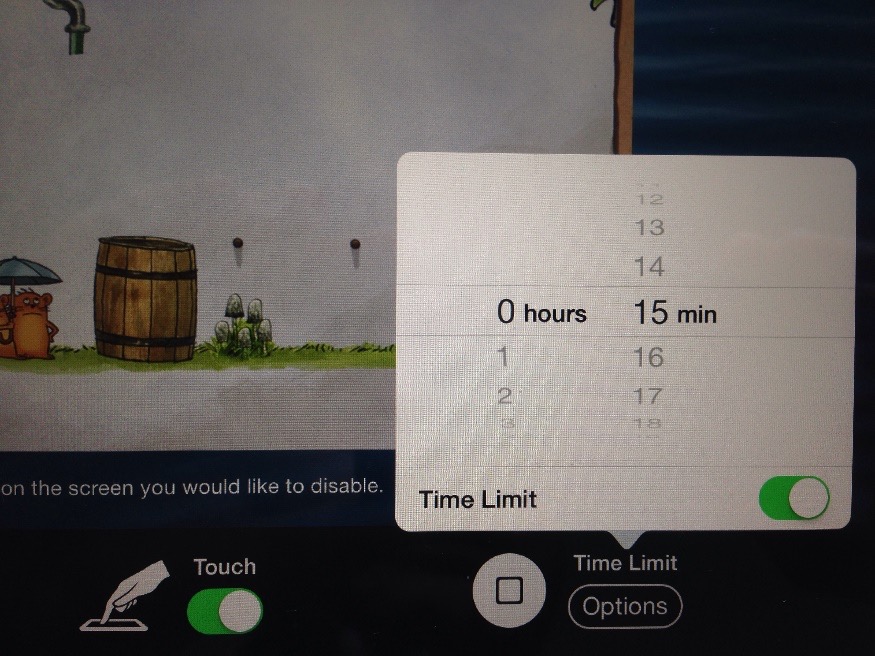

 Tips
Tips