Great news – you purchased a new iPad! Of course, you’ll want to set it up, install a number of apps and start using it on all cylinders. So, let’s now see what each new iPad user should know before getting started.
There are a lot of articles on the Internet, which cover the best iOS apps so we are not going to speak about them in this post. Instead, we are focusing on some basic settings that you can tweak to protect your device without any third-party apps — and what’s important, keeping it easy to use.
What is the best password?
Touch ID and Passcode settings let you change your password. Most commonly, users choose four or six digits combinations as they are the most comfortable for them. Working with an iPad you’ll have to input your password often: each time when you unlock the tablet, buy something in AppStore or change certain settings.
When it comes to security, the simple choice is not the best one. This is why it’s better to substitute a short combination with a more reliable password. Open Touch ID & Passcode -> Change Passcode -> Passcode Options and choose Custom Alphanumeric Code. Now you can switch to traditional combination, which includes letters, numbers and other symbols instead of a common 4-digit pin. In this post we explain how to invent and remember a reliable password easily.
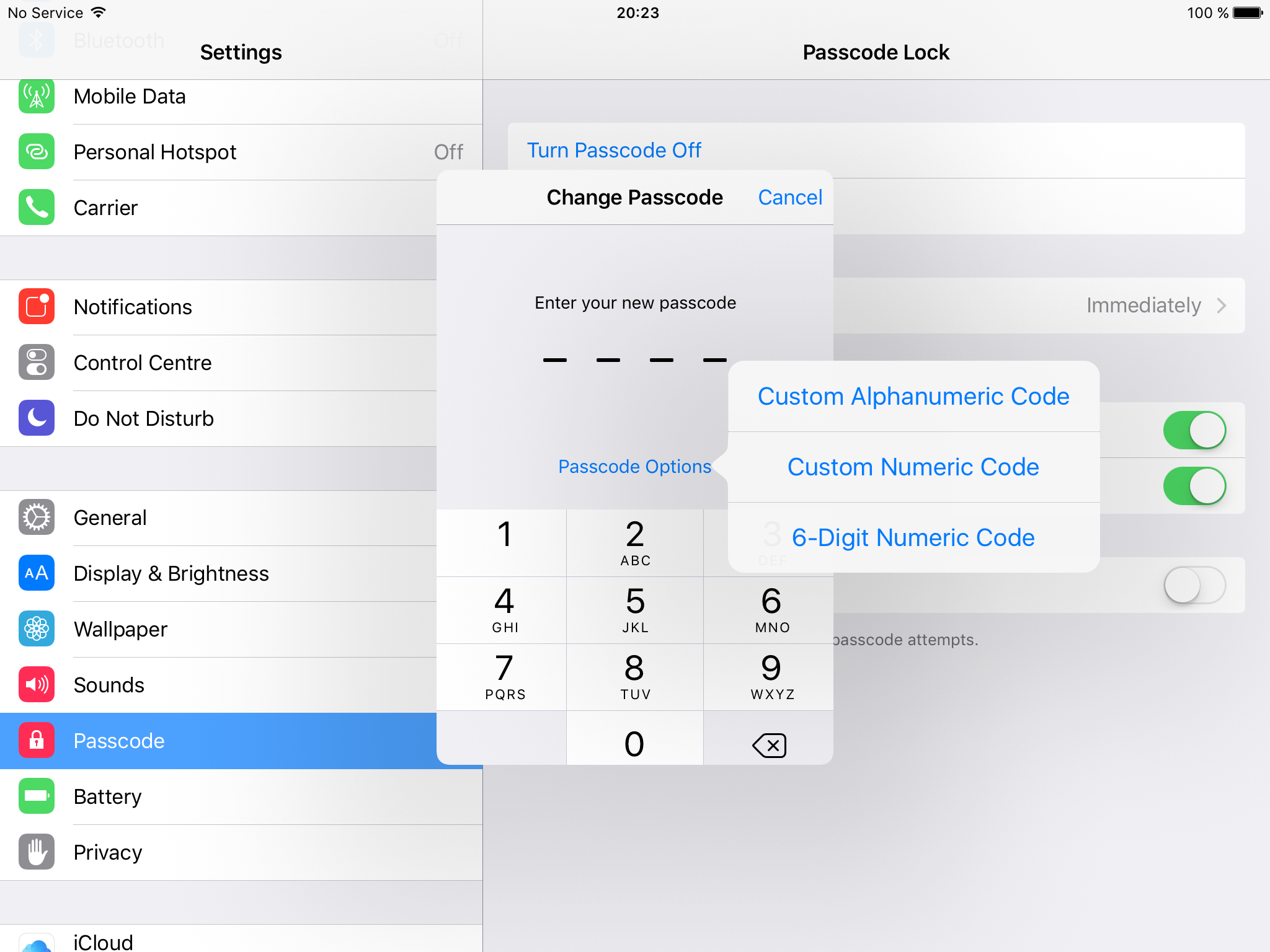
If you want to save time and hate long complicated combinations, choose the Custom Numeric Code option and enter a password, which consists at least of eight figures. After a little practice you’ll start entering it just as quickly as a 4-digit pin.
How to turn on passwords for AppStore purchases
This tip is for those who let kids play on their tablets now and then. If you’ve tied your credit card to your Apple ID, you can prompt your tablet to request password each time you buy something. Kids can easily spend all your money on some virtual stuff for farms or upgrades for a racing car without even noticing that they’ve spent real money.
The tablet will offer this option to you when you initially set up the device. You can also change your decision at a later time under settings, in the Touch ID & Passcode tab. You can use either your fingerprint or a traditional password, and for better security we recommend the latter.
Why should I use passwords, if there is Touch ID?
Fingerprint sensors are innovative and easy to use, but they are not reliable yet. The thing is that your fingers easily leave prints on the iPad display when you use it (even if your hands are freshly washed). If somebody steals your device, there are high chances that this person will find your fingerprints right on the device, copy them and make a fake finger — it’s not complicated.
#Mobile fingerprint sensors: more or less secure? https://t.co/m3eqgNRcrI #security pic.twitter.com/Asx52xPiao
— Kaspersky (@kaspersky) January 21, 2016
Using such a fake case, thieves can unlock your iPad and get access to all crucial apps like mobile banks, AppStore and so on and so forth.
If you really want to rely on Touch ID, use those fingers that rarely touch your device and especially its display, like the wedding finger.
How to hide personal information that is displayed on the lock screen?
By default, your lock screen shows a lot of information. Of course, it’s cool to know that something interesting happened in Fallout Shelter or see that somebody commented on your Facebook post. On the other hand, there is nothing good in the fact that anybody can read your recent messages, letters and SMS with one-time passwords from your bank.
If you want to hide your communications from curious colleagues, friends and family members, open Settings -> Notifications and choose, which information you want to see on the lock screen and what you’d refer to hide.

Why is it necessary to discard automatic Wi-Fi connections?
Automatic connection to known Wi-Fi hotspots is a very cool feature. Each time when you come to your favorite coffee-shop or mall, your tablet connects to available networks and uploads latest updates — and you are in the swim. Unfortunately, criminals often create fake Wi-Fi networks with the same names to fool people and steal their data.
What's the harm in stealing your neighbor's #wifi? More than you would think… https://t.co/E06aK4gyZH pic.twitter.com/ZhVymvR15f
— Kaspersky (@kaspersky) May 4, 2016
This is why you should instruct your tablet to ask for permission each time it’s going to connect to Wi-Fi. You can do it in Settings->Wi-Fi, by turning on the Ask to Join Networks option. Anyway, be very careful when you connect to any public Wi-Fi and never make any financial operations inside an unreliable network.
What should I know about iCloud?
You should be aware of two important features in the iCloud settings. First of all, here you can check what kind of data is synced with Apple cloud by default. Do you remember that scandalous story when intimate photos of celebrities leaked on the Internet? Many stars were surprised to see these images as they believed that they have deleted the photos a long time ago.
The thing is that deleting photos is useless if your device automatically copies the images to Apple iCloud. That’s why we recommend you to check what exactly is saved in the cloud: notes, contacts, documents, photos and so on. If you don’t want to back up something in the storage or want to delete some files forever, get sure that your iPad haven’t sent anything to Apple servers.
Five ways to protect your private photos https://t.co/2NnE0Hxpvq pic.twitter.com/neUC6CJknB
— Kaspersky (@kaspersky) August 28, 2015
Besides, the Find My iPad feature is located in the iCloud settings. Turn it on just in case – it’s very useful. If you misplace your device somewhere at home, you’ll be able to play a sound on it and find the gadget quickly.
Have you forgotten the device at work or at a friend’s place? Check where it is with the help of Location Service to alleviate your worries. If the device is stolen, you can use this feature to erase personal data. There are some restrictions, and you can read more about them by clicking on the Find My iPad and Privacy button.
Is there any additional way to protect my Apple ID?
Turn on two-step verification. After this anybody who tries to enter your Apple ID or iCloud accounts, use your credentials to buy something in iTunes Store, App Store or iBook Store, will have to input a common passcode and a 4-digit verification code.
10 tips to make your #iPhone even more secure http://t.co/FBaWOZY5W5 #security #privacy
— Kaspersky (@kaspersky) September 30, 2014
In this post we explain, how to turn on the two-step verification for iOS devices.
How to use Safari and other mobile browsers securely
Each owner of modern gadgets has to regularly choose between ease of use and security. Safari and browsers adopted such a relaxing feature as auto-filling: as it’s not very convenient to input logins and passwords on sensor devices, browsers try to do it for us.
This feature has a negative side as well. If somebody gets access to an unlocked tablet, this person would be able to authorize on all websites you use. It won’t be relaxing at all!
This is why you can open Settings -> Safari/Other browser ->AutoFill and turn it off, or choose what kind of data the browser can copy and preserve.
Are there any useful Safari features I have to know about?
There is a small Reader button in the address bar of Apple browser. Having clicked it, you’ll turn a cluttered web-page into an easy readable one: banners will disappear, small fonts will become bigger and the whole page will look better.
Unfortunately, this magic button does not appear on every web-site you visit. That’s why, if you want to get rid of ads forever, we recommend you installing a good content blocker. Banners don’t only bother users, some of them are even dangerous.
How often should I install updates?
Get used to installing critical updates as soon as possible. Apart from new handy features, they often come with new patches for software vulnerabilities. If you don’t patch such bugs, hackers can use them however they like.
Of course, Apple devices are considered less vulnerable than their Android fellows, but iOS is not invulnerable. And since Apple doesn’t allow antiviruses for iOS, you are on your own when malware reaches your device. So be vigilant!
 advice
advice

 Tips
Tips